Frequently Asked Question
1. Application Installation
While connected to the Internet, go to www.witherbyconnect.com and log in.
Select the 'Offline Mode' option from the left-hand menu. This will open in a new tab.
When this page opens, the framework files for the Offline application will begin to download in the background. This is quite a large package of around 100MB, so on a slow Internet connection this could take some time - up to around 20 minutes:
Once the framework files have downloaded, Chrome or Edge allow creation of an offline application shortcut. Safari on Mac and Firefox do not allow creating an application shortcut but they just work offline from www.witherbyconnect.com/offline/.
Note the / at the end which is necessary.
Offline Application for Chrome
There are two ways to install the application.
Option 1: Click on the 'Download' icon in the URL bar, as highlighted below:
When prompted, click the 'Install' button. The offline application will install and open.
Option 2: Click on the three vertical dots icon to open the Chrome menu. Select 'Cast, Save and Share'. Next Click 'Install Witherby Connect' as highlighted below.
When prompted, click the 'Install' button. The offline application will install and open.
Offline Application for Microsoft Edge
There are two ways to install the application.
Option 1: Click on the 'App Available' icon in the URL bar, as highlighted below:
When prompted, click the 'Install' button. The offline application will install and open.
Option 2: Click on the three horizontal dots icon to open the Edge menu. Select 'Apps' and then 'Install Witherby Connect' as highlighted below:
When prompted, click the 'Install' button. The offline application will install and open.
2. Accessing the Application
To run the application, click on the Start icon at the bottom left of the screen and type 'Witherby Connect'. From the start menu, you can pin the application to Start or to the taskbar.
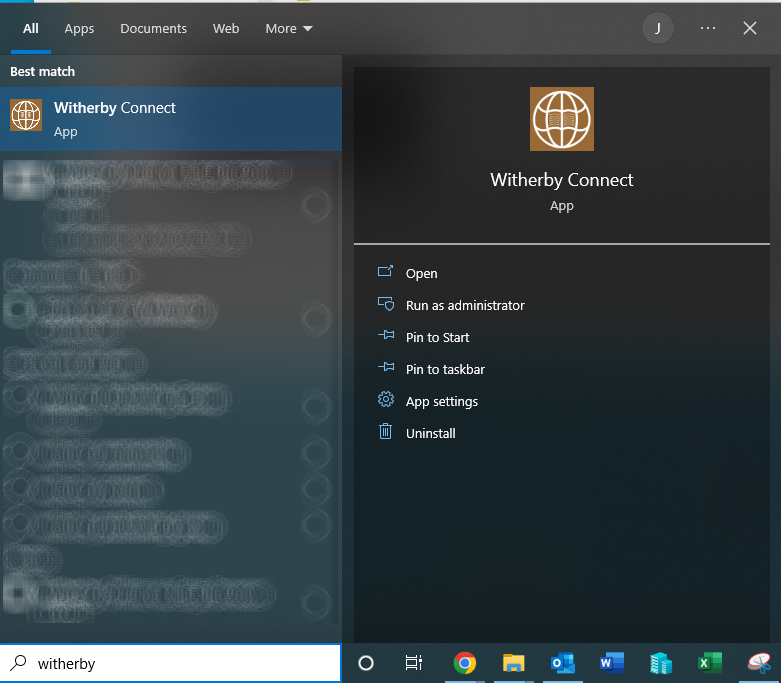
eBooks opened or download whilst using witherbyconnect.com can then be accessed for offline use. It should be noted that you must install the application with the same browser that was used to save your books or they will not be available within the offline application.
3. Troubleshooting
Application Install Option does not Appear
If the option to install the offline application does not appear while following the above instructions, see the troubleshooting instructions here.